
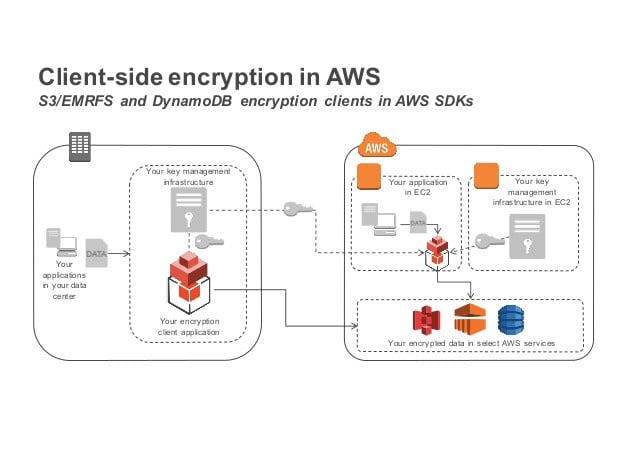
The prompts will look like AWS Access Key ID, and you will be able to keep the configured value by hitting return. In the future you can change any of these values by running aws cli again. On the first run of aws configure you will just see.
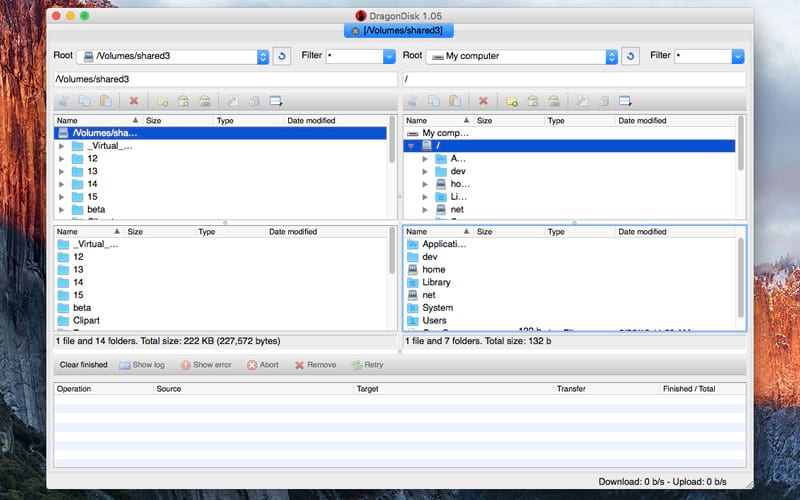
Run aws configure and answer the prompts.Įach prompt lists the current value in brackets.

Happily, Amazon provides AWS CLI, a command line tool for interacting with AWS. That is a tedious task in the browser: log into the AWS console, find the right bucket, find the right folder, open the first file, click download, maybe click download a few more times until something happens, go back, open the next file, over and over. The other day I needed to download the contents of a large S3 folder.


 0 kommentar(er)
0 kommentar(er)
